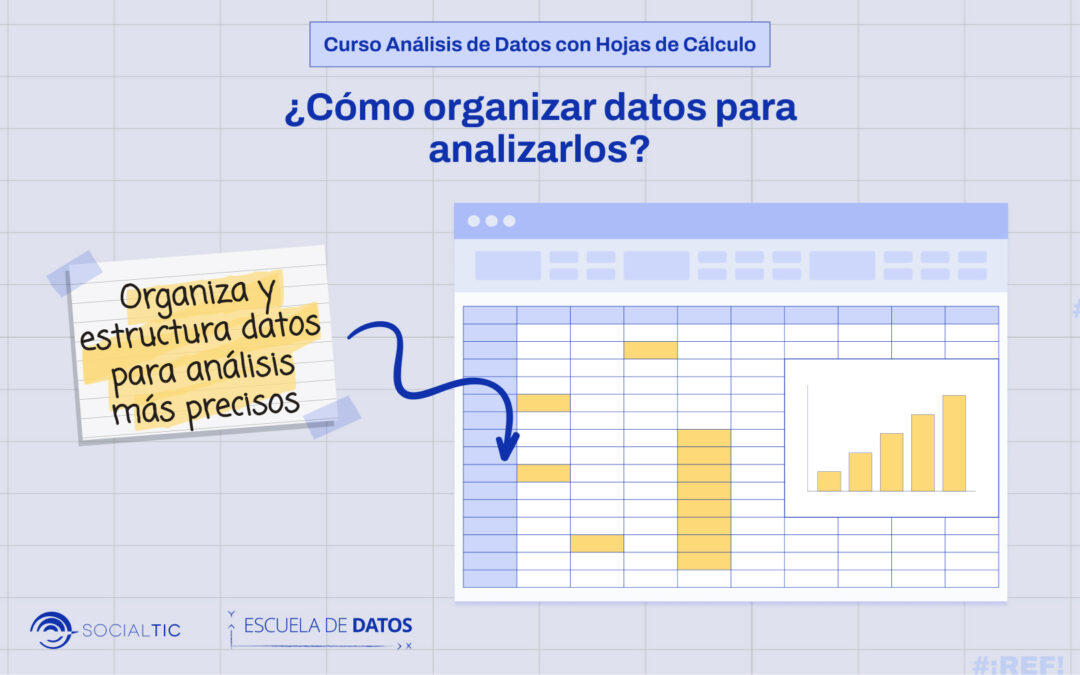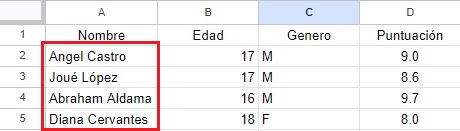¿Qué vas a aprender?
En este tutorial, aprenderás a abrir datos desde fuentes externas a Google Sheets, como archivos .CSV (valores separados por comas) o .XLS (hojas de cálculo de Excel), así como a organizarlos para su análisis.
¿Por qué es importante que obtengas estas habilidades?
Estas habilidades son esenciales para cualquier persona que trabaje con datos, ya que contribuyen a resultados precisos y decisiones informadas.
Importación de datos desde fuentes externas.
En esta sección, aprenderemos a traer datos a tus hojas de cálculo desde fuera de Google Sheets aún en formatos como archivos .CSV y .XLS.
¿Cómo abrir una tabla en .CSV o .XLS?
- Abre una hoja de Google Sheets
- Haz clic en Archivo en la esquina superior izquierda.
- Selecciona Abrir
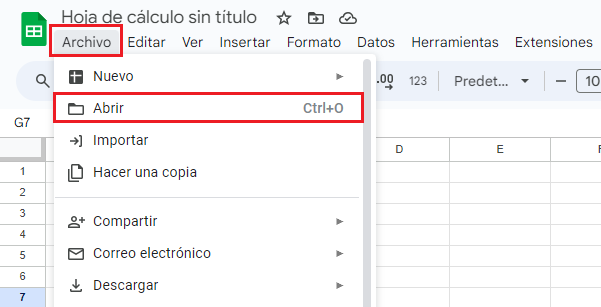
- Y elige la opción de Subir

- Escoge el archivo .CSV o .XLS desde tu dispositivo.
- Haz clic en «Abrir». Los datos se importarán a una nueva hoja.
¿Cómo saber en qué formato está mi tabla?
- Haz clic derecho en el archivo.

- Selecciona Propiedades o Información.

- Verifica la extensión del archivo .CSV para CSV y .XLS o .XLSX para Excel.
¿Cómo leer correctamente caracteres especiales?
Google Sheets maneja automáticamente caracteres especiales y Unicode. Unicode es un estándar de carácteres que representa casi todos los idiomas escritos del mundo, lo que permite permite leer correctamente acentos y la eñe, que utilizamos en el español. Solo pega los datos en una celda y verás que se representan correctamente.
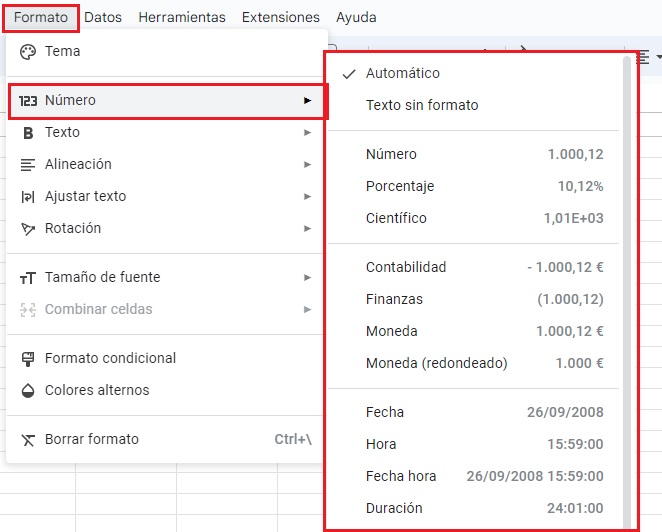
¿Cómo leer correctamente los puntos decimales?
En ocasiones, los puntos decimales se pueden interpretar con comas, es decir, se interpretan en el sistema europeo.Al importar o pegar datos, Google Sheets detectará el formato automáticamente. Sin embargo, si los números decimales se interpretan incorrectamente, verifica el formato de celdas en Formato > Número
Lectura correcta de fechas.
Google Sheets reconocerá automáticamente las fechas en la mayoría de los casos. Si una fecha no se reconoce, selecciona la celda y elige el formato de fecha adecuado en «Formato» > «Número» > “Fecha”.
Alternativas para importar datos
Copiar y pegar.
Copiar y pegar es rápido y práctico para datos pequeños, pero puede generar problemas de formato y actualización en conjuntos de datos más grandes o en situaciones donde la precisión es crucial. Depende de la situación y el tamaño de los datos, así como de la necesidad de mantener el formato y la coherencia.
Algunos pros que son:
- Rapidez: Es rápido y sencillo copiar datos de una fuente y pegarlos en Google Sheets.
- Flexibilidad: Es útil para copiar datos pequeños o cuando solo necesitas información puntual.
- No Requiere Conexión a Internet: No necesitas estar conectado a internet para copiar y pegar datos ya presentes en tu dispositivo.
Algunos contras son:
- Errores de Formato: Los datos pueden perder formato o estructura al pegarlos, lo que puede dificultar su análisis.
- Datos desactualizados: Si los datos cambian en la fuente original, los datos copiados en Google Sheets no se actualizarán automáticamente.
- Tamaño Limitado: Para conjuntos de datos grandes, copiar y pegar puede ser ineficiente y causar problemas de rendimiento.
- Riesgo de Errores: Al copiar manualmente, hay más margen para errores de escritura y omisiones.
- Incompatibilidad: Algunos datos pueden no pegarse correctamente debido a incompatibilidades en el formato o la estructura.
¿Cómo organizar y estructurar mis datos?
La organización y estructuración de datos son pasos esenciales para preparar tus datos antes de realizar análisis. Una estructura ordenada permite una navegación más eficiente, búsquedas más rápidas y análisis más efectivos.
Variables en columnas. Cuando organizas tus datos en Google Sheets, cada columna debe representar una variable o un tipo de información específico.
Identifica tus variables. Identifica las diferentes categorías de información que tienes en tus datos. Estas serán tus variables. Por ejemplo: nombre, edad o género.
Crea encabezados de columna. En la primera fila de tu hoja de cálculo, escribe los nombres de tus variables en celdas separadas. Cada encabezado debe ser descriptivo y conciso.
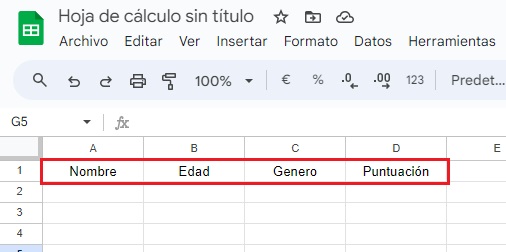
Usa filas para distintas observaciones: Cada fila representa una observación o un registro único. Asegúrate de que cada fila contenga datos coherentes en relación con las variables.
Observaciones en filas
- Identifica tus observaciones: Cada registro o conjunto de información se convertirá en una observación. Por ejemplo, si estás registrando detalles de estudiantes, cada estudiante será una observación.

- Crea una nueva fila: Para cada nueva observación, agrega una fila en tu hoja de cálculo. Hazlo debajo de las filas existentes.
- Llena los datos en filas: Completa los datos en las celdas de la fila para cada variable correspondiente. Cada celda contiene información relacionada con la observación.
- Repite para cada observación: Repite el proceso para cada observación que quieras registrar. Agrega una nueva fila por cada conjunto de datos.
- Mantén las variables consistentes: Asegúrate de que los datos en cada columna estén relacionados con la misma variable en todas las filas. Esto garantiza que tus datos sean coherentes y útiles.
-
- Copiar y pegar con transposición
- ¿Qué es transponer?
Se refiere a cambiar la orientación de los datos. En lugar de tener los datos organizados en filas y columnas estándar, la transposición cambia las filas en columnas y las columnas en filas. Es como si estuvieras girando los datos 90 grados en sentido horario.Este proceso es útil cuando deseas reorganizar tus datos para tener una vista diferente o para facilitar ciertos tipos de análisis.- Sintaxis
TRANSPONER(arreglo_o_rango)
- Sintaxis
- ¿Qué es transponer?
- Copiar y pegar con transposición

arreglo_o_rango: Arreglo o rango cuyas filas y columnas se van a intercambiar.
Por ejemplo:
-
-
-
-
- Pegado especial
- Copia los datos que deseas pegar.
- Selecciona la celda de destino.
- Haz clic derecho y selecciona «Pegado especial».
- En la ventana emergente, elige cómo deseas pegar los datos: como valores, fórmulas, formato o más opciones.
- Pegado especial
-
-
-

-
-
-
-
-
- Esto te permite controlar cómo los datos se incorporan a tu hoja de cálculo.
-
-
-
-