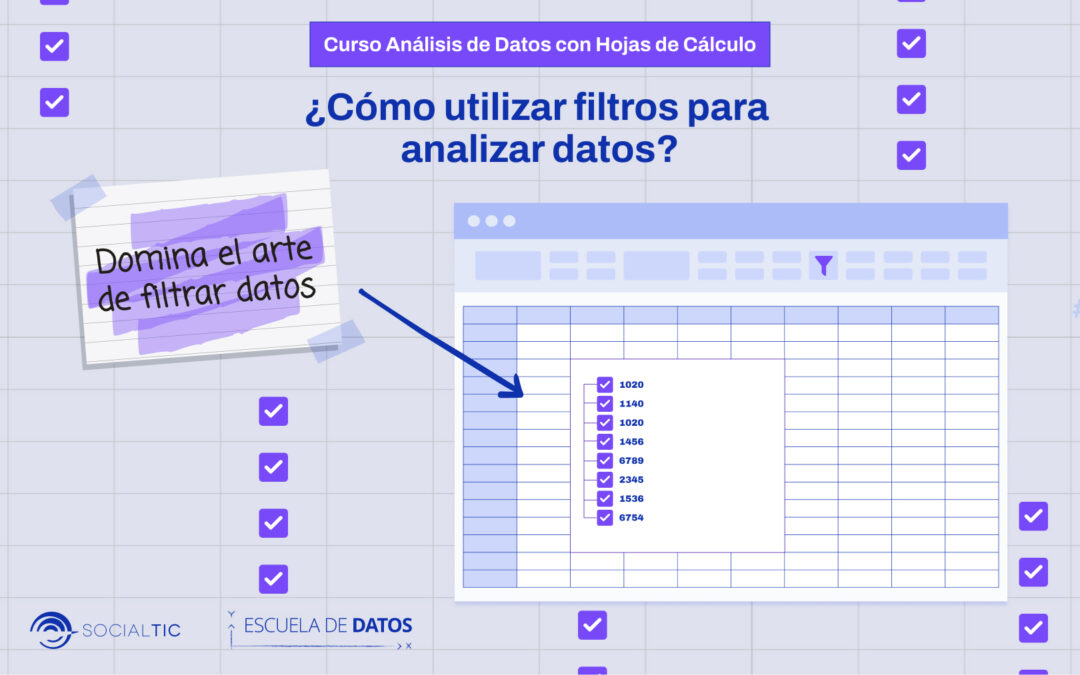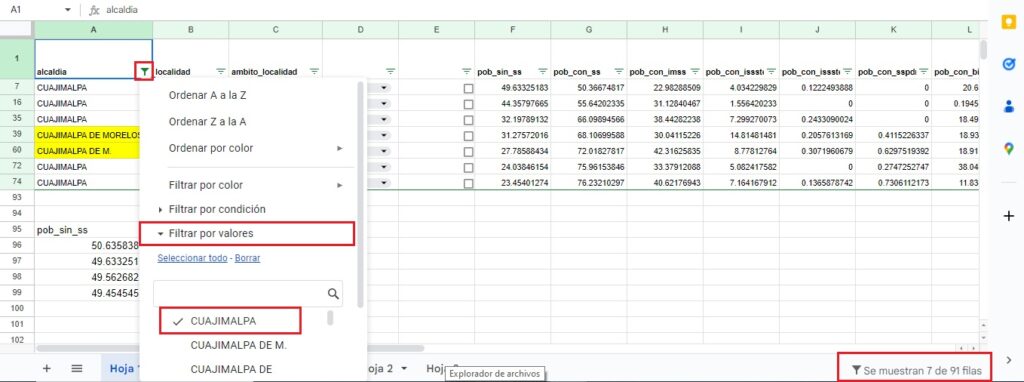En el mundo del análisis de datos, filtrar y ordenar son técnicas esenciales para extraer información valiosa y revelar patrones significativos en grandes conjuntos de datos.
¿Qué vas a aprender?
- Utilizar filtros para explorar datos
- Utilizar filtros para Identificar tendencias
- Utilizar filtros para resaltar valores clave
Para desarrollar este tutorial, te recomendamos utilizar esta hoja de cálculo para seguir con nosotrxs uno por uno los pasos de este tutorial.
¿Cómo aplicar filtros?
Los filtros son muy útiles para mostrar los registros que cumplen ciertas condiciones, lo que facilita la identificación de patrones, tendencias y valores clave en tus datos.
A continuación te mostraremos cómo aplicar filtros para analizar datos:
- Selecciona tus datos: Selecciona el rango de datos que deseas filtrar. Esto generalmente implica seleccionar todas las columnas y filas que contienen información relevante.
- Habilita los filtros: Puedes identificar en el menú un ícono de embudo, el cuál indica que aplicarás un filtro o bien, a través del menú Datos.
Te recomendamos que siempre que apliques un filtro, lo apliques a toda la fila del nombre de las columnas, generalmente es la fila 1 y evitar hacerlo solo sobre una columna individual.
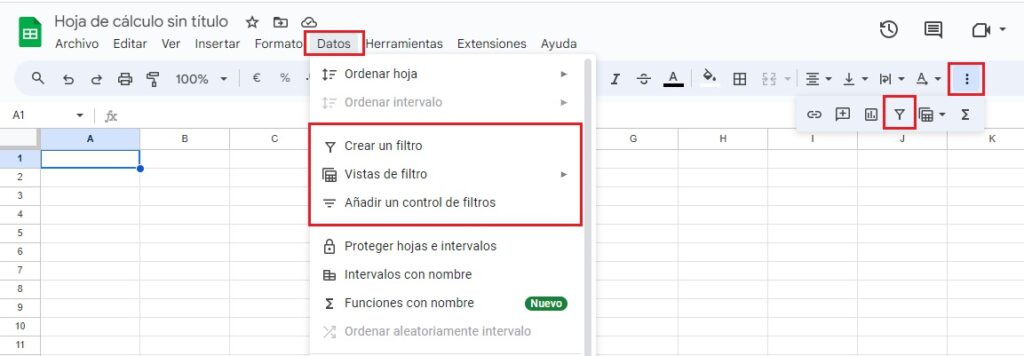
- Selecciona una Condición de Filtro: Una vez que creaste el filtro puedes seleccionar condiciones predefinidas, como «igual a», «mayor que», «menor que», etc. También puedes buscar un valor específico o definir una condición personalizada:
- Celda vacía. Esta opción filtrará la celda o celdas que no contengan ningún tipo de letra o caracter.
- Celda NO vacía: Esta opción filtrará todas las celdas que contengan algún tipo de letra o caracter.
- El texto contiene: Esta opción te permitirá filtrar todas las celdas que contengan un caracter o letra que sea especificado, por ejemplo, si queremos filtrar todas las celdas que contengan la palabra Datos, nos dará todas las celdas que contengan esa palabra.
- No contiene: Esta opción por el contrario a la anterior te permitirá filtrar todas las celdas que NO contengan la palabra o caracter brindada.
- El texto comienza por: Esta opción te permite filtrar todas las celdas que comienzan por un caracter, letra o texto introducido.
- El texto termina por: Esta opción te permite filtrar todas las celdas que contengan una cadena de texto que termine con una palabra o caracter especificado.
- El texto es exactamente: Esta opción filtrará todas las celdas que contengan exactamente la cadena de texto o palabra que sea ingresada.
- La fórmula personalizada es: Esta opción te permite filtrar solo las celdas que contengan una fórmula o valor ingresado y especificado por el usuario.
- Para hacerlo solo debes darle clic en el icono de las tres rayas que aparece en la celda donde creaste el filtro.
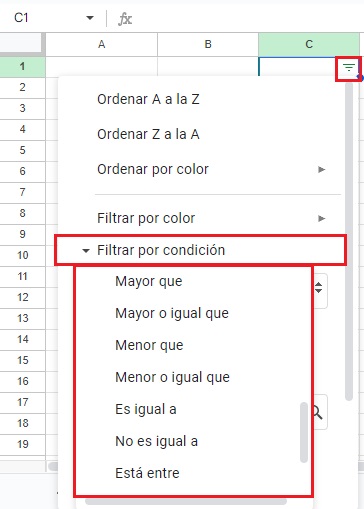
-
- Aplica el Filtro: Después de seleccionar la condición de filtro, aplica el filtro haciendo clic en Aplicar o Aceptar. Los registros que no cumplan la condición se ocultarán temporalmente.
-
- Analiza los datos filtrados: Observa los registros que cumplen con la condición de filtro. Estos son los datos específicos que deseas analizar. Puedes identificar patrones, tendencias y valores destacados en esta vista filtrada.
-
- Eliminar o Desactivar Filtros: Si deseas regresar a la vista original de tus datos, puedes eliminar el filtro haciendo clic en la flecha del filtro y seleccionando «Borrar filtro» o simplemente desactivando los filtros.
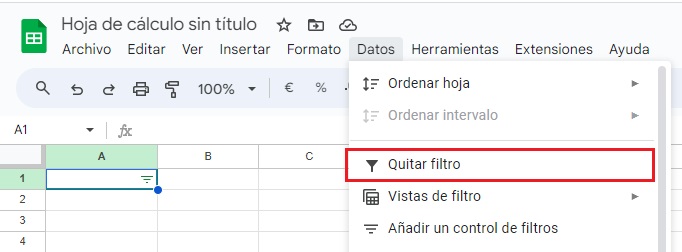
¿Cómo utilizar filtros para analizar datos?
Para desarrollar esta sección. Te recomendamos utilizar esta hoja de cálculo
- Seleccionar datos:
Elige el rango de datos que deseas analizar en tu hoja de cálculo. Puede ser una columna o varias columnas con información relevante.
- Habilitar filtros:
Activa los filtros haciendo clic en el icono de filtro en la barra de herramientas o desde el menú «Datos». Por ejemplo, lo habilitaremos para el ejemplo de la hoja de cálculo para toda la fila de titulares de columnas, es decir, la fila 1.
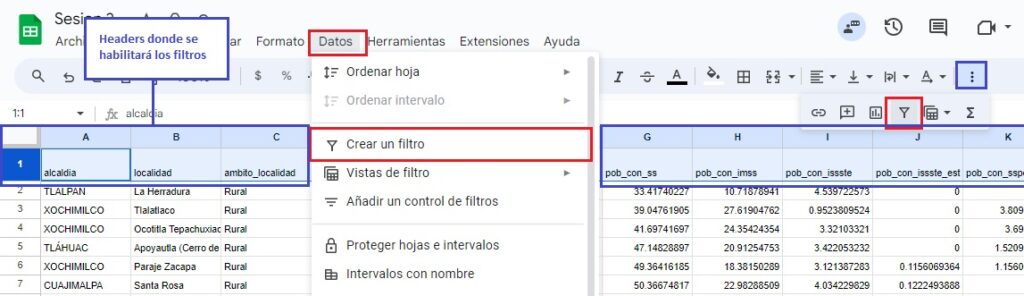
¿Cómo identificar valores únicos o aquellos que pueden ser clave para el análisis?
- Aplicar filtros valor, para buscar valores específicos.
- Si deseas filtrar específicamente esos valores clave, sigue el siguiente paso:
-
-
- Haz clic en la flecha del filtro en la columna relevante. Selecciona «Filtros por valores» y luego elige «Personalizado» o «Elementos seleccionados» si deseas filtrar específicamente esos valores clave. Por ejemplo todos los valores que contengan la palabra “CUAJIMALPA” en la columna llamada “alcaldía”.
-
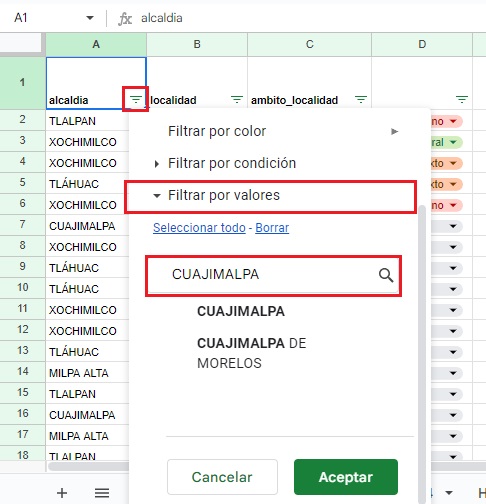
- Analizar patrones para identificar patrones, tendencias u otros datos que no sean tan sencillos de identificar a simple vista. Sigue los siguientes pasos:
-
- Por ejemplo, con el filtro aplicado en la columna A de la hoja de cálculo, podemos observar que nos muestra todos los resultados que contienen la palabra “CUAJIMALPA” y algunos de los resultados en esa columna tiene distintas formas de escribir esta alcaldía.
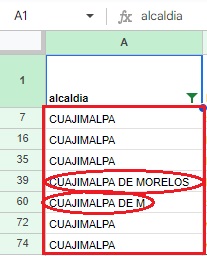
- Filtro con formato condicional para resaltar datos relevantes e identificar categorías no homólogas o valores atípicos
-
- Puedes aplicar el formato condicional. Puedes usar colores para destacar que hay categorías no homologadas o valores atípicos, como se muestra en el ejemplo con la hoja de cálculo en donde resaltaremos las palabras CUAJIMALPA DE MORELOS y CUAJIMALPA DE M. de color amarillo, estas son las diferencias del patrón de CUAJIMALPA.Para hacerlo debes seleccionar el rango y dar clic en “Formato condicional” en el menú de Formato.Ahí aparecerá una columna donde podrás aplicar las reglas de tu formato condicional.
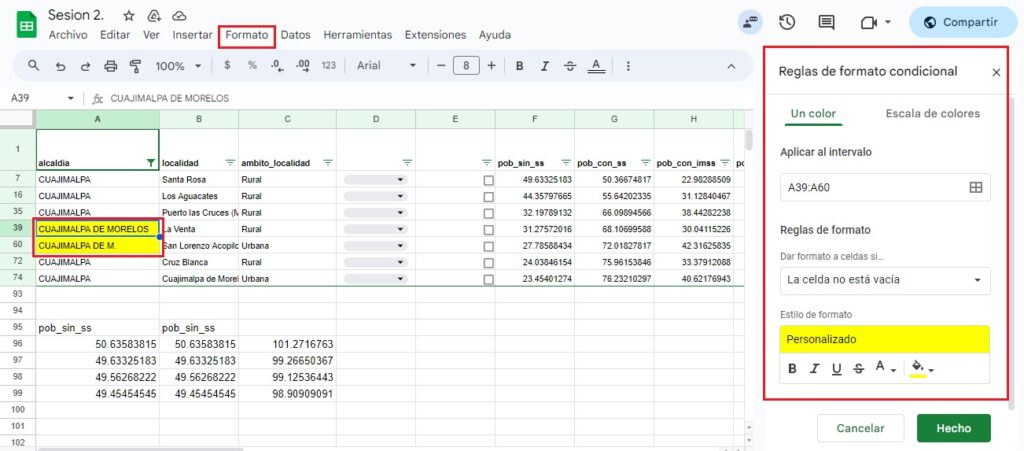
Cómo utilizar el ordenamiento de datos para visualizar tendencias y obtener información valiosa.
Esta herramienta te permite reorganizar los datos según un criterio específico, lo que facilita la identificación de tendencias, patrones y valores sobresalientes. Al emplear el ordenamiento, podrás visualizar de manera efectiva la evolución de los datos a lo largo del tiempo y resaltar información relevante. Por ejemplo, tenemos datos filtrados en la columna de “alcaldía” en el ejemplo de la sesión 2 y en la parte inferior derecha tenemos un total de “7 de 91 filas”, así que ahora obtendremos valores valiosos y precisos como únicamente las celdas que contengan la palabra “CUAJIMALPA”.
- Para esto aplicamos el filtro por valor solamente para esta palabra

Al aplicar el filtro nos dará datos más precisos y observamos el cambio de cantidad de resultados que nos devuelve.